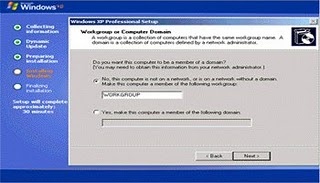PENGERTIAN FACEBOOK
Facebook adalah sebuah layanan jejaring sosial dan situs web yang diluncurkan pada Februari 2004 yang
dioperasikan dan dimiliki oleh Facebook, Inc. Pada Januari 2011, Facebook
memiliki lebih dari 600 juta pengguna aktif. Pengguna dapat membuat profil
pribadi, menambahkan pengguna lain sebagai teman dan bertukar pesan, termasuk
pemberitahuan otomatis ketika mereka memperbarui profilnya. Selain itu,
pengguna dapat bergabung dengan grup pengguna yang memiliki tujuan tertentu,
diurutkan berdasarkan tempat kerja, sekolah, perguruan tinggi, atau
karakteristik lainnya. Nama layanan ini berasal darinama buku yang diberikan kepada
mahasiswa pada tahun akademik pertama oleh administrasi universitas di AS
dengan tujuan membantu mahasiswa mengenal satu sama lain. Facebook memungkinkan
setiap orang berusia minimal 13 tahun menjadi pengguna terdaftar di situs ini.
Mark Zuckerberg menciptakan Facemash, pendahulu Facebook, tanggal 28 Oktober
2003 ketika berada di Harvard sebagai mahasiswa tahun kedua. Menurut The Harvard
Crimson, situs ini mirip denganHot or Not, dan menggunakan "foto
yang diperoleh dari Facebook (buku wajah) daring di sembilan asrama,
menempatkan dua foto berdampingan pada satu waktu dan meminta pengguna memilih
yang mana yang paling seksi".
Untuk
menyelesaikannya, Zuckerberg meretas ke bagian jaringan komputer Harvard yang
dilindungi dan menyalin gambar-gambar ID pribadi asrama. Harvard pada waktu itu
tidak memiliki "buku wajah" (direktori berisi foto dan informasi dasar) mahasiswa.
Facemash menarik 450 pengunjung dan 22.000 tampilan foto pada empat jam pertama
mengudara.
Situs ini langsung diteruskan ke beberapa server
grup kampus, namun dimatikan beberapa hari kemudian oleh administrasi Harvard.
Zuckerberg dihukum karena menembus keamanan kampus, melanggar hak cipta, dan melanggar
privasi individu, dan terancam dikeluarkan. Namun, hukuman tersebut dibatalkan.
Zuckerberg memperluas proyek awalnya ini pada semester tersebut dengan membuat
peralatan studi sosial untuk menghadapi ujian final sejarah seni, dengan mengunggah 500 lukisan Augusta ke situs webnya,
dengan satu gambar per halaman disertai kotak komentar. Ia membuka situs tersebut kepada
teman sekelasnya, dan mereka mulai saling berbagi catatan.
Pada semester
berikutnya, Zuckerberg mulai menulis kode untuk situs web baru pada Januari
2004. Ia terinspirasi, katanya, oleh editorial The Harvard Crimson tentang insiden
Facemash. Pada 4 Februari 2004, Zuckerberg meluncurkan "The Facebook"
yang awalnya berada di situs web TheFacebook.com.
Enam hari setelah situs ini diluncurkan, tiga
senior Harvard, Cameron Winklevoss, Tyler Winklevoss, dan Divya Narendra, menuduh Zuckerberg sengaja mengalihkan mereka agar mereka
percaya ia membantu mereka membuat jejaring sosial bernama HarvardConnection.com, sementara ia menggunakan ide mereka untuk
membuat sebuah produk saingan. Ketiganya mengeluh kepadaHarvard Crimson,
dan surat kabar ini memulai sebuah investigasi. Tiga
senior tersebut mengajukan tuntutan hukum terhadap Zuckerberg yang akhirnya
diselesaikan.
Keanggotaan awalnya dibatasi kepada mahasiswa Harvard College saja, dan pada bulan pertama, lebih dari setengah mahasiswa
sarjana di Harvard terdaftar di situs ini Eduardo Saverin (pebisnis), Dustin Moskovitz (programer), Andrew McCollum (seniman grafis), dan Chris Hughes segera bergabung
dengan Zuckerberg untuk membantu mempromosikan situs web ini. Bulan Maret 2004,
Facebook memperluas diri ke Stanford,Columbia, dan Yale.[21] Situs ini kemudian dibuka ke sekolah Ivy League lain, Universitas
Boston, Universitas New York, MIT, dan secara perlahan beberapa universitas
di Kanada dan Amerika Serikat.
Manfaat
facebook yang sangat terasa dalam
kehidupan manusia era modern ini :
1.
Ajang saling ketemuan, manfaat yang
paling terasa dari bintang adalah kita dapat menjumpai teman lama kita disini.
2.
Mendapatkan teman baru, silahkan
baca tips facebook dari bintang sebelumnya yang berjudul cara mencari teman online di
internet.
3.
Tempat jual beli, layaknya pasar,
facebook memiliki manfaat untuk saling jual beli. Walaupun secara pribadi
bintang sendiri belum pernah melakukan transaksi via facebook (Baca : nggak punya
duit)
4.
Tempat promosi, bisa menjadi media
promosi yang sangat efektif. Bintang sendiri sudah memanfaatkannya dengan
menggunakan badge fans “blog bintang” seperti yang ada disamping
5.
Tempat diskusi, salah satu fitur di
situs jejaring sosial ini adalah group, yang berfungsi seperti forum. Anda bisa
berdiskusi tentang apapun. Bintang biasanya diskusi One Piece.
6.
Tempat dukungan, masih ingat kasus
Kriminalisasi KPK atau uang koin prita. Darimana semua orang mendukungnya, Dari
facebooklah semua berasal.